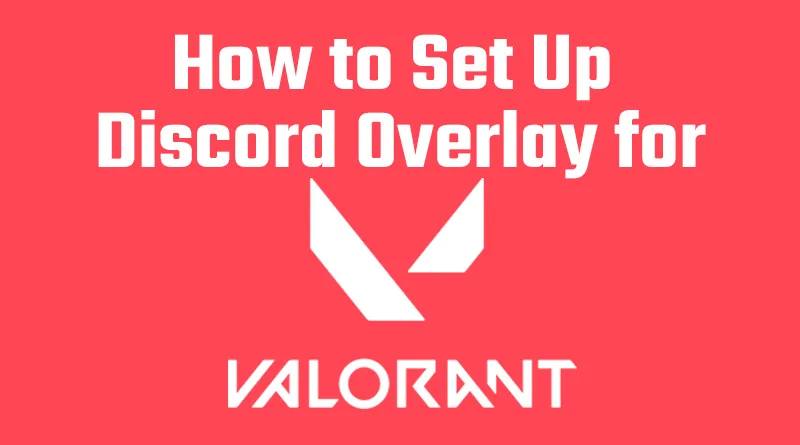Introduction: Why Use Discord Overlay with Valorant? How to Set Up Discord Overlay for Valorant
If you’re a Valorant player, you know how crucial communication is in this fast-paced, team-based tactical shooter. Discord, a popular communication platform for gamers, enhances this experience by allowing you to chat, strategize, and coordinate with your squad without leaving the game. One of its standout features is the Discord overlay, which lets you access voice and text chats directly on your screen while playing Valorant. But how do you set it up properly?
In this comprehensive guide, we’ll walk you through the process of setting up the Discord overlay for Valorant, troubleshoot common problems, and share tips to optimize your gaming setup. Whether you’re a beginner or a seasoned player, this article will ensure you can seamlessly integrate Discord into your Valorant sessions. Let’s dive in!
Table of Contents
What Is the Discord Overlay?
The Discord overlay is an in-game feature that overlays a customizable interface over your game. It allows you to see who’s talking, send messages, and manage your Discord settings without alt-tabbing out of Valorant. This is especially useful in a game like Valorant, where every second counts, and leaving the game to check Discord could cost you a round.
The overlay is exclusive to the Windows version of Discord and works with most modern games, including Valorant. Once set up, it provides a smooth, distraction-free way to stay connected with your teammates.
Prerequisites for Setting Up Discord Overlay for Valorant
Before we get into the steps, ensure you have the following:
- Discord Installed: Download and install the latest version of Discord from the official website.
- Valorant Installed: Make sure Valorant is installed and updated via the Riot Games client.
- Windows OS: The overlay feature is only available on Windows (sorry, Mac and Linux users!).
- Administrator Privileges: You may need admin rights to troubleshoot certain issues.
With these in place, you’re ready to set up the Discord overlay for Valorant.
Step-by-Step Guide: How to Set Up Discord Overlay for Valorant
Follow these detailed steps to get the Discord overlay working perfectly with Valorant.
Step 1: Enable the Discord Overlay Feature
- Open Discord: Launch the Discord app on your PC.
- Access User Settings: Click the gear icon next to your username in the bottom-left corner.
- Navigate to Overlay Settings: Under “App Settings,” select “Overlay.”
- Enable In-Game Overlay: Toggle the switch next to “Enable in-game overlay” to the ON position.
- Set a Keybind (Optional): You can customize the default keybind (Shift + `) to toggle the overlay. Choose something that won’t interfere with Valorant’s controls.
Step 2: Add Valorant to Discord’s Game Activity
- Go to Game Activity: In the same User Settings menu, click “Game Activity” (sometimes labeled “Registered Games”).
- Check for Valorant: If Valorant is running, Discord should automatically detect it. If not, proceed to the next step.
- Manually Add Valorant: Click “Add it!” and select Valorant from the list of running programs. If it’s not listed, ensure Valorant is open, then try again.
- Enable Overlay for Valorant: Next to Valorant’s name, toggle the overlay option (it looks like a monitor icon) to ON.
Step 3: Launch Valorant and Test the Overlay
- Start Valorant: Open the Riot Games client and launch Valorant.
- Test the Overlay: Once in-game, press your overlay keybind (e.g., Shift + `). You should see a small Discord window appear, showing your voice channel or chat.
- Adjust Position: Click and drag the overlay to reposition it so it doesn’t block Valorant’s HUD (heads-up display).
Step 4: Customize the Overlay (Optional)
- Adjust Opacity: In the Overlay settings, tweak the opacity slider to make it less intrusive.
- Pin a Chat: Open the overlay, select a text channel, and click the pin icon to keep it visible during gameplay.
- Manage Notifications: Under “Overlay,” customize where notifications (e.g., new messages) appear on your screen.
Troubleshooting: Discord Overlay Not Working in Valorant?
Even with the correct setup, you might run into issues. Here are common problems and their fixes.
Problem 1: Overlay Doesn’t Appear
- Solution: Ensure Discord is running as an administrator. Right-click the Discord shortcut, select “Run as administrator,” then relaunch Valorant.
- Check Game Mode: Valorant must be in fullscreen borderless or windowed mode for the overlay to work reliably. Go to Valorant’s video settings and adjust accordingly.
Problem 2: Overlay Causes Lag
- Solution: Disable hardware acceleration in Discord. Go to User Settings > Appearance > Hardware Acceleration, and toggle it OFF. Restart Discord and test again.
- Lower Settings: Reduce Valorant’s graphics settings to lessen the strain on your system.
Problem 3: Valorant Not Detected
- Solution: Manually add Valorant to Game Activity (as outlined in Step 2). If it still doesn’t work, restart both Discord and Valorant, ensuring Discord is open first.
Problem 4: Antivirus Blocking Overlay
- Solution: Some antivirus programs flag the overlay as intrusive. Add Discord to your antivirus’s exception list or temporarily disable it during gameplay.
Tips to Optimize Your Discord Overlay Experience in Valorant
To make the most of your setup, try these pro tips:
- Use Voice Channels: Join a Discord voice channel before starting Valorant to see who’s speaking directly on-screen.
- Minimize Clutter: Hide usernames or avatars in the overlay settings to keep your screen clean.
- Test Keybinds: Ensure your overlay keybind doesn’t conflict with Valorant’s controls (e.g., avoid using “V” for voice chat).
- Update Regularly: Keep both Discord and Valorant updated to avoid compatibility issues.
Benefits of Using Discord Overlay with Valorant
Why bother setting this up? Here’s what you gain:
- Real-Time Communication: Coordinate strategies with your team without leaving the game.
- Seamless Multitasking: Reply to messages or check server activity mid-match.
- Enhanced Teamplay: See who’s talking instantly, improving in-game synergy.
- Customizable Interface: Tailor the overlay to fit your playstyle and screen layout.
Frequently Asked Questions (FAQs)
Can I Use Discord Overlay on Mac for Valorant?
No, the Discord overlay is only supported on Windows. Mac users will need to alt-tab to Discord or use a second monitor.
Why Does My Overlay Disappear in Competitive Mode?
This could be due to Valorant’s anti-cheat system (Vanguard) or fullscreen settings. Switch to borderless windowed mode and ensure Discord has admin privileges.
Does the Overlay Affect Valorant’s Performance?
It may slightly impact FPS on low-end systems. Disabling hardware acceleration or lowering game settings can help.
Conclusion: Master Your Valorant Communication
Setting up the Discord overlay for Valorant is a game-changer for players who value teamwork and communication. By following this guide, you can integrate Discord seamlessly into your gameplay, troubleshoot any hiccups, and enjoy a smoother, more connected experience. Whether you’re clutching rounds in competitive mode or chilling in unrated matches, the overlay keeps you in the loop without breaking your focus.
Ready to dominate Valorant with your squad? Fire up Discord, follow these steps, and let us know how it goes in the comments below! Happy gaming!