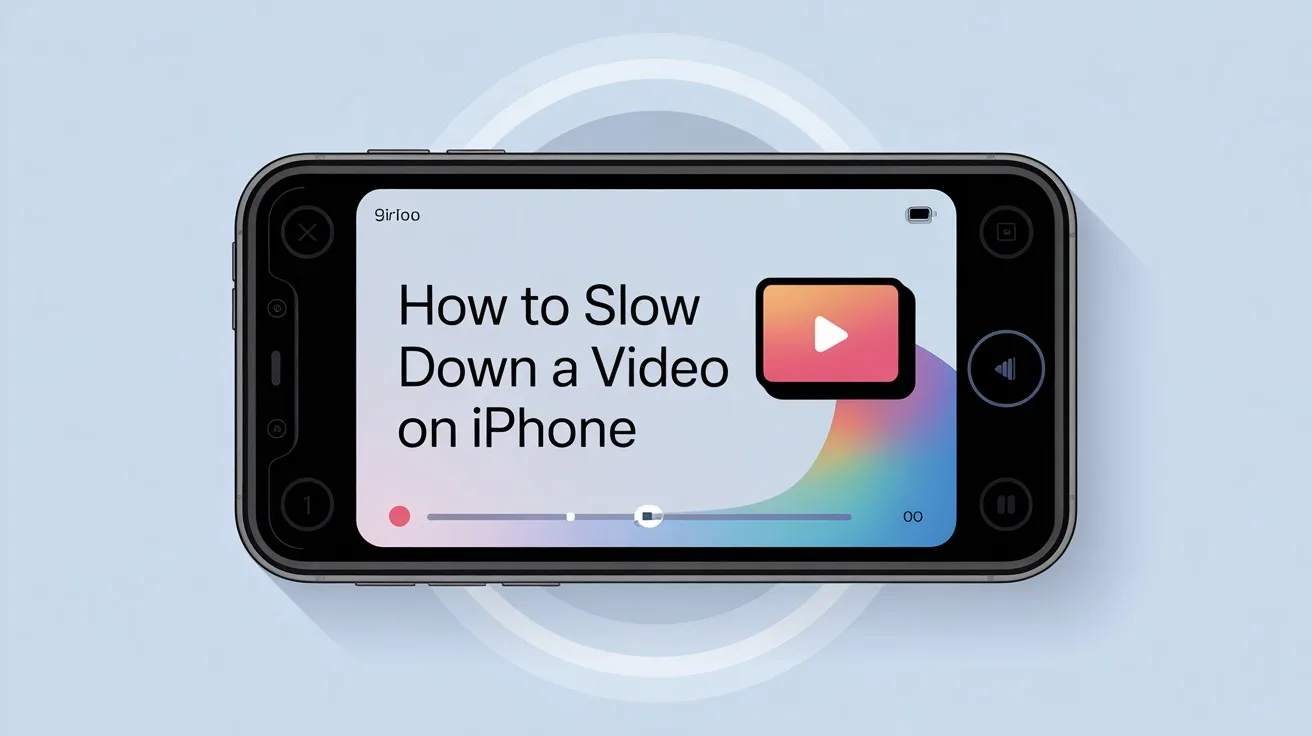Slowing down a video on your iPhone can transform ordinary footage into dramatic, eye-catching moments. Whether you’re highlighting a special memory, creating a cinematic effect, or just experimenting with video editing, mastering the art of slow motion is easier than you think. This guide will show you exactly how to slow down a video on iPhone using built-in features and third-party apps, ensuring you get professional-looking results without any hassle.
Let’s dive into the methods to slow down your videos and make them stand out!
Why Slow Down a Video on iPhone?
Before we get into the how-to, let’s explore why slowing down a video is so powerful:
- Enhance Drama: Slow motion adds intensity to action-packed moments, like a jump or a dance move.
- Capture Details: Highlight subtle details, such as a smile or a splash of water, that might go unnoticed at normal speed.
- Creative Storytelling: Slow-motion effects can evoke emotions and make your videos more engaging.
Now, let’s look at the best ways for how to slow down a video on iPhone, starting with the simplest methods.
Method 1: Use the Photos App to Slow Down a Slo-Mo Video
If you’ve recorded a video in Slo-Mo mode using your iPhone’s Camera app, you can easily adjust the slow-motion effect right in the Photos app. Here’s how:
- Open the Photos App: Launch the Photos app and locate the video you recorded in Slo-Mo mode.
- Select Your Video: Tap the video to open it, then hit Edit in the top-right corner.
- Adjust the Slo-Mo Section: You’ll see a timeline with vertical bars below the video. These bars indicate the slow-motion portion. Drag the bars left or right to expand or shorten the slow-motion section.
- Preview and Save: Play the video to check the effect. Once satisfied, tap Done and choose Save Video or Save Video as New Clip to keep the original.
Pro Tip: Slo-Mo mode works best when recorded at high frame rates (e.g., 120 or 240 FPS, depending on your iPhone model). Check your Camera settings to ensure you’re capturing at the highest quality for smoother slow-motion effects.
Method 2: Slow Down Any Video Using iMovie
Didn’t shoot in Slo-Mo mode? No problem! You can slow down any video using iMovie, a free app from Apple that’s perfect for basic video editing. Follow these steps:
- Download iMovie: If you don’t already have iMovie, download it from the App Store for free.
- Start a New Project: Open iMovie, tap Start New Project, and select Movie.
- Import Your Video: Choose the video you want to slow down from your Photos library, then tap Create Movie.
- Adjust Video Speed: Tap the video in the timeline to reveal editing options. Select the Speed icon (it looks like a speedometer). Drag the slider toward the turtle icon to slow down the video. You can reduce the speed to as low as 1/8x.
- Fine-Tune Your Edit: If you only want part of the video slowed down, split the clip by tapping Split and adjust the speed for specific sections.
- Save Your Video: Once you’re happy with the result, tap Done, then hit the Share icon and select Save Video to export it to your Photos app.
Pro Tip: iMovie lets you add transitions or music to enhance your slow-motion video, making it feel more polished.
Method 3: Use a Third-Party App for More Control
For advanced editing or creative effects, third-party apps offer more flexibility than Apple’s built-in tools. Here are two popular options:
1. CapCut:
CapCut is a free, user-friendly app with powerful editing features. Here’s how to slow down a video:
- Download CapCut from the App Store.
- Create a new project and import your video.
- Tap the video in the timeline, then select Speed.
- Choose Normal to adjust the overall speed or Curve to create custom speed changes for specific moments.
- Export the video to your Photos app when finished.
2. InShot:
InShot is another great choice for slowing down videos with a simple interface.
- Install InShot from the App Store (free with optional in-app purchases).
- Start a new project and add your video.
- Tap Speed, then drag the slider to slow down the entire video or select specific sections.
- Save your edited video to your camera roll.
Note: Some third-party apps may add watermarks or require a paid upgrade for premium features. Check the app’s terms before editing.
Tips for Creating Stunning Slow-Motion Videos on iPhone
To make your slow-motion videos pop, keep these tips in mind:
- Shoot in Good Lighting: Bright, natural light ensures your slowed-down footage looks crisp and clear.
- Choose the Right Subject: Fast-moving subjects, like sports or pets, work best for slow-motion effects.
- Use High Frame Rates: If possible, record at 120 or 240 FPS for smoother playback when slowed down. Go to Settings > Camera > Record Slo-mo to adjust frame rates.
- Experiment with Timing: Slow down only the most impactful moments to keep viewers engaged.
- Add Music or Sound Effects: Pair your slow-motion video with a fitting soundtrack to enhance the mood.
Common Questions About Slowing Down Videos on iPhone
1. Can I slow down a video without losing quality?
Yes, as long as you use high-quality source footage and avoid over-compressing the video during export. Apps like iMovie and CapCut maintain good quality for most edits.
2. Why does my slow-motion video look choppy?
Choppy playback usually happens when the original video wasn’t shot at a high frame rate. For best results, record in Slo-Mo mode or at 60 FPS or higher.
3. Can I slow down a video I downloaded from the internet?
Yes, as long as the video is saved to your Photos app, you can edit it using iMovie or third-party apps like CapCut or InShot.
Final Thoughts
Learning how to slow down a video on iPhone opens up a world of creative possibilities. Whether you’re using the Photos app to tweak a Slo-Mo clip, iMovie for precise control, or a third-party app like CapCut for extra flair, you can achieve professional-looking results with minimal effort. Experiment with different techniques, play with timing, and don’t be afraid to get creative!
Ready to make your videos stand out? Grab your iPhone, pick a method from this guide, and start creating slow-motion masterpieces today. Have a favorite app or tip for slowing down videos? Let us know in the comments below!
And there you have it! Now you know how to slow down a video on iPhone using two simple and effective methods. Whether you’re using the built-in Photos app for a quick edit or iMovie for more control, creating stunning slow-motion video is right at your fingertips
Once you’ve created your amazing slow-motion clip, you might want to move it to your computer for editing. Check out our guide on how to transfer files from your phone to your PC to learn the easiest ways to do it.
Mastering how to slow down a video on iPhone is a great skill for any content creator. With these two methods, you can add a professional, cinematic touch to your videos in just a few minutes.